Accesso al sistema
|
Istruzioni per primo accesso al sistema
Per accedere al sistema è necessario collegarsi all’indirizzo
www.prevenzionecollettiva.toscana.it
A questo indirizzo si apre una pagina di presentazione e di accesso al sistema per le tipologie di profili principali: Cittadino, Impresa, Professionista, Operatore ASL, Pubblica Amministrazione ecc.

L’accesso al sistema vero e proprio è consentito:
- Attraverso l’uso della CNS (Carta Nazionale dei Servizi[1]) come disponibile già nella Carta Sanitaria Elettronica[2] rilasciata da Regione Toscana se attivata;
- Qualsiasi altra smart-card che sia dotata di certificato standard CNS[3] (Infocamere, Poste Italiane, ecc.);
- Attraverso l’uso di credenziali SPID[4] di livello 2 o di livello 3
- Attraverso l'uso della CIE (Carta di Identità Elettronica) con la quale è possibile accedere anche senza la presenza di un lettore fisicamente istallato sul PC, ma utilizzando lo smatphone
Nei link sopra riportati potranno essere reperite tutte le informazioni necessarie sulla CNS, Carta Sanitaria elettronica (Attivazione e gestione) e credenziali SPID.
Nel caso in cui si tenti di accedere senza una smart-card inserita nell’apposito lettore collegato al sistema si viene proiettati su questa pagina che consente di reperire informazioni o di accedere con lo strumento disponibile.
 | E' quindi possibile accedere:
Vedi in particolare la sezione ENTRA CON CIE |
Senza necessità di altri strumenti come semplice “Cittadino” è quindi possibile accedere ai servizi previsti nel sistema informativo della Prevenzione Collettiva.
Effettuato l'accesso come cittadino ci si troverà sulla Home Page del sistema per le funzioni base, comuni previste.

Al primo accesso al sistema già come cittadino il sistema chiede la registrazione dei recapiti dell'utente.
Per questo aspetto consulta la scheda relativa alle prime funzionalità del portale.
Per le attività che riguardano la richiesta di credenziali che prevedono funzioni per ruoli diversi da quelli base del semplice "Cittadino", accedere come “Cittadino” e procedere poi alla funzione consente la richiesta di attribuzione di credenziali di soecifico ruolo "Richiedi un altro accesso"
Per eventuali difficoltà relative all’ utilizzo della propria Tessera Sanitaria per accedere ai servizi è possibile contattare apposito Help Desk
Help Desk di SISPC
Per problematiche relative al SISPC è possibile fare riferimento all'Help Desk del sistema

Logout
| Logout è il termine inglese per indicare la procedura di uscita da un sistema informatico o applicazione informatica.
|
 | Regole fondamentali
|
Reference: xwiki:Manuali SISPC.01 Funzioni Generali.Accesso al sistema.Uscita dal Sistema (logout).WebHome
Approfondimenti specifici
Problemi con Antivirus
Browser
Si consiglia l’utilizzo di browser compatibili con l’applicazione: Internet Explorer 7 e successivi, Mozilla Firefox 4.0 e successivi, Google Chrome. L’utilizzo di browser obsoleti può compromettere il funzionamento dell’applicazione che usa una tecnologia Web2. Sono stati riscontrati problemi con Internet Explorer 6 che non supporta le recenti definition css (i fogli di stile che vengono applicati alle pagine web) ed ha risposte all’elaborazione dei javascript molto lente.
L’applicazione utilizza componenti cartografiche, mappe, che vengono presentate in frame indipendenti. Questa funzionalità richiede l’installazione di Adobe Flash Player 10 o succ. http://www.adobe.com/support/flashplayer/downloads.html
Accesso al sistema mediante l’utilizzo di Aruba Key (Ordini Professionali)
Alcuni Ordini Professionali hanno provveduto a distribuire ai loro associati una “chiavetta” acquistata attraverso l’ordine presso una Autorità di Certificazione che contiene al suo interno anche un certificato standard CNS.
Con detta certificazione è possibile connettersi al sistema della Prevenzione. Il certificato elettronico viene riconosciuto dal sistema di autenticazione di ARPA e consente di accedere a SISPC.
Per rendere la postazione di lavoro funzionante al fine di utilizzare il certificato in dotazione presente nella Key occorre effettuare preliminarmente una operazione di importazione del certificato nello store del browser.
L'Arubakey ha presente al suo interno, nella sezione Applicativi, Firefox già pronto per l'accesso e l'autenticazione nei portali. Internet Explorer non va configurato manualmente, mentre Firefox installato sul computer si; ma solo dopo aver importato il certificato con l'apposita procedura IMPORT presente nella sezione Utility.
Per poter fare l'import dei certificati, è necessario procedere come di seguito descritto:
- Collegare l'Aruba Key e cliccare su Utilities>Import Certificato;
- Seguire la configurazione guidata fino alla fine;
- Uscire da Utilities e cliccare su Applicativi> Mozilla Firefox
Riguardo all’utilizzo di questo strumento e alla corretta configurazione dello stesso, maggiori informazioni possono essere reperite all’indirizzo:
http://ticket.aruba.it/KB/a3354/utilities-di-aruba-key-ed-utilizzo-con-altri-applicativi.aspx
Per problematiche specifiche relative all’utilizzo dei certificati in Aruba Key, alla loro installazione e utilizzo nei vari sistemi operativi (Windows, MAC, Linux) è sicuramente utile fare riferimento diretto al servizio di Assistenza Tecnica di Aruba:
http://ticket.aruba.it/KB/a4933/server-basic-e-vps-assistenza-telefonica.aspx
Primo accesso con l'uso della CNS
Se le operazioni di installazione del lettore smart card e del certificato digitale in uso sono state eseguite correttamente, viene richiesta la scelta del certificato digitale

Selezionare e confermare. Viene richiesto il codice PIN

Digitare il PIN.
Talvolta può comparire un messaggio simile a quello riportato di seguito. Selezionare “Continuare con il sito…”. La stessa richiesta è possibile che si presenti più volte durante l’accesso, confermare sempre selezionando sempre la voce indicata precedentemente

Per evitare che sia richiesto il consenso all’accesso da parte di Accesso Sicuro di regione Toscana che intervengono in questo processo di autenticazione, per cui compare il messaggio di cui all’immagine sopra riportata, si può procedere come segue :
Scaricare questo certificato https://www.firma.infocert.it/pdf/InfoCert_Servizi_di_Certificazione.cer
Su Windows:
- Internet Explorer:
- andare su "Strumenti" > "Opzioni Internet"
- Selezionate la linguetta "Contenuto" e cliccate sul pulsante "Certificati"
- Si aprirà una nuova finestra "Certificati": selezionate la linguetta "Autorità di certificazione radice" e cliccare su "Importa..."
- Si aprirà la finestra "Importazione guidata certificati" ... cliccare su "Avanti > ", selezionare con "Sfoglia..." il certificato che è stato scaricato precedentemente, e premere due volte su "Avanti >" e poi "Fine"
- riavviare il browser
Anche se l'operazione é stata eseguita su Internet Explorer, tali certificati saranno disponibili su tutti i browser utilizzati sul PC.
Nei successivi accessi sarà richiesta conferma per il solo certificato della propria CNS.
Risoluzione di Problemi su Mozilla Firefox
Configurazione su WINDOWS WP
Mozilla Firefox quando utilizza il sistema operativo Windows XP deve eessere appositamente configurato per selezionare il certificato dal lettore Smart card collegato al PC.
Per procedere alla configurazione occorre accedere alla sezione “Opzioni” - “Avanzate” - Dispositivi di sicurezza

Aprire un nuovo modulo PKCS#11 con il pulsante carica.
Nella finestra di caricamento del file che gestisce il lettore smat card ricercare la .dll nel percorso: C:\Windorws\System32\asepkcs.dll
Salvare e riavviare il browser che a questo punto dovrebbe leggere il certificato, se è stato installato l'apposito software di gestione della carta utilizzata

Per evitare che il browser Mozilla Firefox richieda in continuazione di fornire il certificato client (quello presente sulla propria CNS), aprire la schermata delle “Opzioni” - “Avanzate”, selezionare la linguetta “Cifratura”, e nella parte “Certificati”, alla voce “Quando un sito web richiede il certificato personale” abilitare l’opzione “Selezionare uno automaticamente”.

Configurazione di Mozilla Firefox su sistema operativo Macintosh
Per procedere alla configurazione del Firefox per l'utilizzo delle funzionalità CNS della propria Carta attenersi alle indicazioni riportate di seguito:
- Assicurarsi che il lettore sia collegato al PC ed inserire la propria Carta prima di procedere;
- Avviare Firefox e selezionare quindi Firefox -> Preferenze (vedi figura seguente);
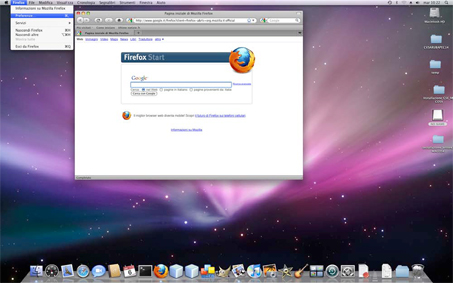
- All'interno della finestra Preferenze spostarsi sulla sezione Avanzate, selezionare l'opzione Cifratura e quindi cliccare il pulsante Dispositivi di sicurezza (vedi figura seguente);
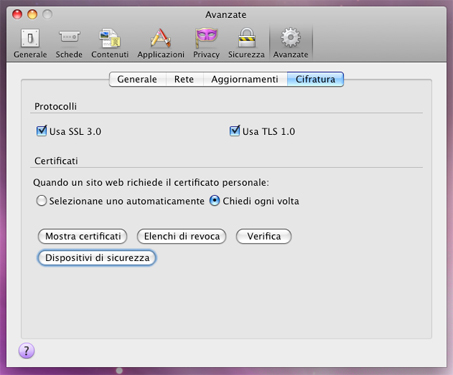
- All'interno della finestra Gestioni dispositivi cliccare il pulsante Carica (vedi figura seguente);
- All'interno della finestra Carica dispositivo PKCS#11 inserire le seguenti informazioni:
- Nel campo Nome modulo inserire una stringa descrittiva che serva ad identificare successivamente la carta ogni qualvolta dovrà essere richiamata dall'utente (ad esempio specificare CNS Regione Toscana;
- Nel campo Nome file modulo specificare la seguente stringa:
/usr/local/lib/libAsep11.dylib
- Verificare che all'interno della finestra Gestioni dispositivi compaia il nuovo modulo appena aggiunto e cliccare su OK (vedi figura seguente);
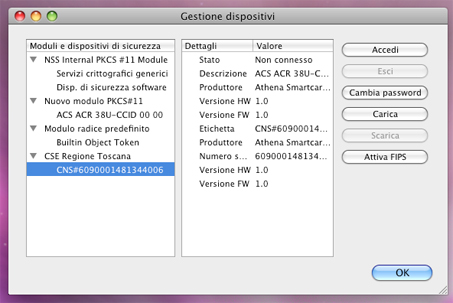
- Chiudere la finestra Preferenze;
- Collegarsi al seguente link tramite Firefox: https://ca.arubapec.it/crtest/showcert.php
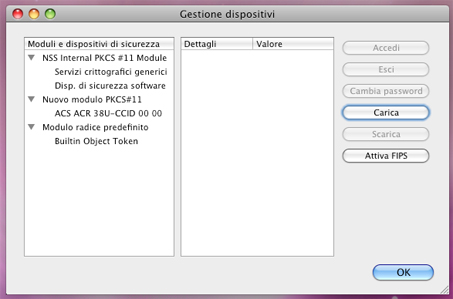
- Quando richiesto inserire il PIN della carta e cliccare su OK (vedi figura seguente);
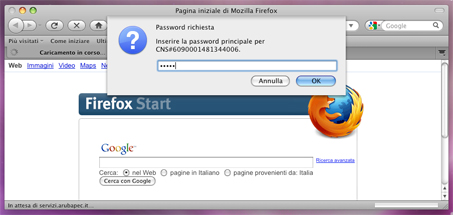
- Nella finestra di Richiesta identificazione utente selezionare il certificato di CNS e cliccare su OK (vedi figura seguente);
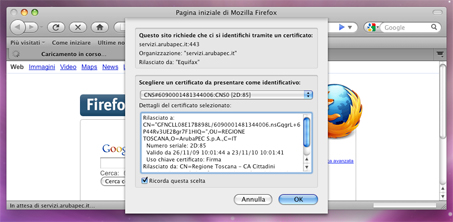
- Verificare che, dopo l'inserimento del PIN, si riesca ad accedere ad una pagina ricapitolativa contenente i dati della propria Carta e del proprio certificato CNS (vedi figura seguente);
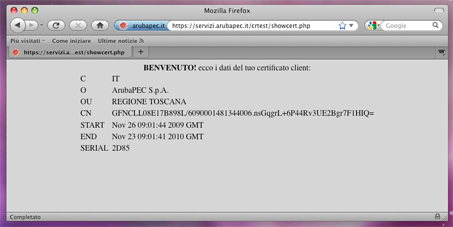
Se si riesce a visualizzare la pagina di benvenuto allora la CSE e Firefox risultano correttamente configurati.
Argomenti collegati




